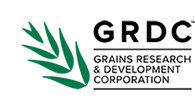The OFT search interface contains trial research data and information from contributing researchers and organisations across Australia. Each trial project may contain summary information, trial reports, trial results, soil tests, climate conditions and related links. Information on using the search interface is presented below in three sections.
Searching/filtering
Trial projects in the search interface can be refined to display relevant trial information by using the map search, the keyword search and using search filters.
Map search
The map search function allows users to refine trial projects by geographic location. This can be done in two ways as detailed below.
- Zoom to a selected area by holding the 'Shift' button and clicking and dragging over the target area of the map. Clicking and dragging without holding 'Shift' will pan across the map. With the desired geographic area displayed, there are two ways to show the trial projects displayed. Click the dots on the map, which represent the trial sites, to display links to the trial projects at that site, or click ‘Apply Filters’ to the left of the map to show the results in the standard list format below the map. To refresh the map either refresh the browser page (Ctrl+R), or click ‘Options’ in the map window, and select ‘All of Australia’ from the ‘Zoom to’ drop down menu.
- Refine by state or GRDC region by clicking ‘Options’ in the top right corner of the map and selecting an area from the ‘Zoom to’ drop down menu. Please note clicking the ‘Options’ button again will hide this menu. The + and – buttons in the top left corner of the map can also be used to zoom in and out. To activate mouse wheel zooming, click 'Options' and check the 'Mouse wheel zoom' checkbox.
The ‘Options’ menu also allows the user to change the base layer map and add a number of layers to the map. Click the checkboxes to toggle the layers on and off.
Tips
- Turn layers off to speed up navigation and zooming
- Click the ‘Options’ button to toggle this menu on and off
- If in doubt, refresh the browser page to return to default settings
Keyword search
The keyword search function lets users refine trial projects by keywords in the trial project title.
Click in the field marked ‘Enter keywords’, type a keyword of interest and click ‘Go’. This displays the results page and a list of trial projects with titles containing the keyword. The number of results returned is shown just below the map.
If the keyword returns too many or too few results, either refine the search using the filters or try a different keyword. Please note the keyword search uses an algorithm to search the key message, trial aims and trial title for the search phrase.
Search filters
The search filters allow users to refine trial projects to find relevant trial information. The primary search filters are found below the keyword search. Users can apply search filters in three ways:
- Applying filters to a preselected target area
- Using the filters after a keyword search has been applied
- Search filters can be used as the preliminary refinement method
Once the filter options have been selected, click ‘Apply Filters’.
Filter results are displayed in a list below the map. To the left of the results list are checkbox options to further refine the search from a range of categories. Below these checkboxes and in the tabs above the search results are buttons for the advanced filter options.
To reset the filters, click ‘Reset Filters’, then ‘Apply Filters’.
Viewing trial information
Once the trial projects have been refined, users can then view information related to individual trial projects. To view the trial project information, click on a trial project title from the results list. This takes the user to a window displaying trial project details with a number of tabs below the trial title. Please note trial information is provided by the researcher and some fields may be blank where the relevant information has not been provided.
Trial details
This tab shows general information about the trial project. Click ‘Copy URL’ to obtain a unique URL for the trial, which can be used to share the trial project. Click ‘Download the trial report’ to open a web PDF version of the original trial report.
Method
This tab shows the trial method information where it has been supplied by the researcher. This includes sowing and harvest information, trial plot details including treatments and agricultural applications.
Trial results
This tab shows tables of the trial data followed by graphs of the trial results. Hover the cursor over the graph results to display exact values and treatment information. Where more than one treatment is applied, ‘Chart legend options’ buttons appear above the graphs and in the data table below. Toggle between these buttons to change colour coding and chart x-axis labels.
Soil conditions
This tab shows soil texture and soil test data from the trial site where it has been supplied by the researcher. The Australian Soil Classification (ASC) Soil Order for the trial site is also supplied. Clicking the soil order title opens a pop up window with general information about the ASC Soil Order at the trial site. Closing this pop up window will return to the search results.
Climate
This tab shows rainfall and climate information for the trial site from the nearest Bureau of Meteorology (BOM) weather station. BOM information may not be available for all trial sites. Hovering the cursor over the charts provides exact information for the corresponding month of the year the trial was conducted.
Trial site rainfall information is displayed here if it has been supplied by the researcher.
Trial report and attachments
This tab is a repository for further information related to the trial project as supplied by the researcher. This usually contains the trial report but may also contain links to:
- related GRDC resources
- trial site soil test data
- external publications related to the trial project
- images of the trial site
Using trial information
After reviewing search results and trial information, the search interface lets users share or export the trial information in a number of ways. This section will look at saving and sharing search results and exporting trial information.
Bookmarking searches
Creating a bookmark of a search lets the user apply the same search parameters at another time. Start by conducting a search. Once the search results have loaded, click ‘Bookmark’ in the tabs below the map. Give the bookmark a name (e.g. Mallee wheat herbicide trials) and click ‘Save’.
Copying bookmarked search URL
To copy the bookmarked search, click the ‘Bookmark’ button below the map and a list of saved bookmarks will appear. From here, either click the desired bookmark and copy the URL or right click the link and select the ‘Copy link address’ option.
Sharing bookmarked searches
To share a bookmarked search, click the ‘Bookmark’ button. Options for sharing via social media and email are to the right of the bookmark title in the ‘Options’ column.
Exporting trial data
The search interface enables users to download trial data for their own manipulation. To do this run a search to compile a list of trials. Review the trials using the row of buttons below the trial year and location in the search results. Hovering the cursor over these buttons will bring up a description of their function.
If a trial does not contain information required in the desired data export it can be excluded using the ‘Exclude trial’ button. Once the list is refined, click the ‘Export’ button above the search results. The search interface has a range of format options for the exported trial data.